Can I Change Library Location For Photo On Mac
By. 2:00 evening, April 16, 2015. Maybe you simply would like to have a library complete of food pictures, you understand? Image: Rob LeFebvre/Cult of Mac pc One of the cooler hidden features of Photos (and iPhoto before it) is certainly the ability to produce more than one phóto library. You cán make one for your house photos, work photos, photos from a various video camera, or those racy photos you don't would like the kids tripping over. It's pretty simple, but not really totally intuitive - there's no menu item to choose to develop a fresh library.
- Click the Location tab. Click the Move button. In the resulting dialog box, go to your name folder in drive D:, create a new folder inside it called documents, and select that.
- 1) In Photos for Mac, select a smart album containing the items that have no location assigned to them, or select any photo or video from your library. 2) With the photo selected, hit Command (⌘) – I to bring up the Info window, where you can edit meta data.
The location on the map is the location stored in the photo's metadata (usually the place where it was taken) and the number is the number of images in Photos at that location.
Follow our formula to create as several different your local library as you like for distinct but similar Photos access. Substances:. iMac, Macbook Surroundings, MacBook Pro. Settings App Directions: To create a new library for your pictures, launch Photos, but rather of simply clicking on on it and waiting around for the app to start, hold down the Choice essential while you click on the Photos image.
You'll obtain a particular dialog container that will show you the System Photo Library, if you haven't developed a fresh one yet, and any brand-new photo libraries you actually have developed, all in one list. Screenshot: Rob LéFebvre/Cult of Mac pc To create a fresh photo library, click on on the Create New. Key, and then title your fresh library something helpful to assist you remember. The default is Photos Collection 2, and that's a pretty awful method to inform it aside from the main Photos Collection. When you title the new library, you can conserve it in the Pictures folder like thé default, or anyplace else on your Mac, including and external hard get. Right now, when you want to change libraries, all you require to perform is hold the Choice key down when you release.
It's pretty simple. When you make a new Photos library, you'll observe a brand name new display screen, like below, that will function simply the exact same as your additional Pictures library installation. Image: Rob LeFebvre/Cult of Macintosh Via.
If you have got a lot of photos and video clips on your Macintosh, after that it's important to keep them structured so you put on't shed your thoughts when you're also searching for something in particular! Here are a few different ways you can get the greatest out of Pictures' albums and libraries. How to include pictures and videos to albums in Photos for Mac If you possess a lot of pictures on your Mac, you'll would like to organize them into collections and files. That method, whether it't an album of vacation images and video clips or a foIder for a special project, you'll constantly know precisely where in Photos for Mac pc you can find them. Much better however, if you're also using, those recently organized collections and files will also display up on yóur iPhone and iPád!.
Release Photos on your Mac pc. Click on the Photos in your sidébar under the Libráry area. Select the photos you'd like to place in your record, new or previous. You can keep down the command word essential on your Mac's keyboard to select multiple photos at as soon as. Right-click on your selected pictures. Hover your cursor over Insert to. Click on on the Lp you wish to spot your photos into.
Apple Photos Library
You can also develop a brand-new project and title it. Your photos will then be available in the cd you opted. You can also develop a fresh project in the Collections section by right clicking anyplace in the primary windowpane and selecting New Album. You can then name it and add photos to it afterwards. To turn around the purchase of cds in the sidebar, simply get them and drag them up or down into whatever place you want. How to organize albums and folders in Pictures for Mac pc If you discover that you've gathered a great deal of albums on your Macintosh, you can arrange them into folders. Launch Photos on your Mac.
Click on on the My Cds in your sidébar. Right-click anywhere in the primary screen and choose New Folder.
Provide your folder a title. Move any albums you'd Iike into that foIder. How to make use of smart albums in Photos for Macintosh Want to discover a group of photos quickly? Lift yourself up with Pictures for Mac's sensible albums. Smart albums have long been a excellent way to quickly arrange your pictures without the trouble of having to manually include each individual photo.
Like other workflow-type activities, Smart Cds make use of a series of if claims to instantly choose a certain subset of your pictures. For instance, if you wanted to observe all your modified photographs, you could make a problem that said 'Photo is modified'. Right here are the measures to make a intelligent project! How to create a intelligent lp in Pictures for Mac pc.
Launch Pictures on your Mac pc. Click on the + beside My Collections in the sidébar. Type a title for your sensible album. Choose the parameters for your clever album. You can construct a wide range of situations into your sensible albums, like photos included in a specific lp, keywords, surveillance camera model details, aperture environment, Encounters, and even more.
Can I Change Library Location For Photos On Mac Os X
How to modify a clever lp in Photos for Macintosh. From right here, you'll be able to modify conditions using your original conditions screen. Smart cds and iCloud Image Library Smart albums are a wonderful method to organize your images in Photos for Macintosh; sadly, they gained't currently synchronize with iCloud Photo Collection, so you gained't find them show up on your additional Apple computers or iOS gadgets. How to get around Pictures for Macintosh quicker with the sidébar Full-screen thumbnaiIs, pictures, or movies are excellent if you wish to search, but for added circumstance and choices, generally there's nothing like the sidebar. It puts your most important cds right at your disposal. How to allow the sidebar in Photos for macOS High Sierra In High Sierra, the sidebar is already enabled, and in fact can't end up being disabled.
Apple made the decision that design-wise, it has been better for the consumer user interface to have the sidebar aIways-on. It's much easier to discover cds that might usually be concealed without the sidebar on screen. How to toggIe on the sidébar in Photos for macOS Sierra and old If you're also running macOS Sierra and old, you can hide or unhide thé sidebar as yóu choose. Launch Pictures for Macintosh. Move to See and click Show Sidebar in the menus.
Your Sidebar should show up on the right aspect of the screen. To conceal it, do it again the same steps. Note, you can't present or conceal the sidebar whiIe in edit setting, therefore if the command is definitely grayed out or not really working, make sure you complete any edits and after that try again. How to get around moments, series, and decades sights in Pictures for Macintosh Pictures for Mac uses the exact same chain of command as Pictures for iOS - intelligently grouping pictures and movies into occasions, collections, and yrs. That enables Photos for Mac pc display you small times in time and area, like last night at the recreation area, but also choices of times ski slopes by bigger adjustments, like that celebration across city or that week at the seaside, and even an entire 12 months all at once. That way you can rapidly focus out, exercise lower, or wash through to discover exactly the photos and videos you need to look at, edit, or talk about.
And all it takes is a few steps and swipes! Take note: You can't manually add an product to a particular moment, collection, or 12 months - not really without some métadata hackery, at minimum. They just consider whatever you bring in and intelligently sort them into the correct period and location. How to shift between Times, Collections, and Yrs smart groupings. Launch Photos for Macintosh. Click on the Photos, Moments, Selections, or Decades button at the top of the windows. Click on on a section of a calendar year to shift to that collection, or a section of a collection to proceed to that minute, or an item in a minute to move to that picture or video.
Push an arrow key on your key pad to move between photos and video clips in a minute. Click on a photo or video clip to choose it or doubIe-click on á photo or video to go to it. How to scrub through and rapidly jump to a picture or video in Selections or Yrs Because of the quantity of photos in choices or years look at the thumbnails are usually little and can end up being tough to see.
Fortunately there's a scrubbing up gesture that not really only enables you get a better appearance, it furthermore lets you leap instantly to that picture or movie so you wear't possess to click on all the method through. Click and hold down on the year or collection view. Proceed your mouse or trackpad tip close to, in any direction, to obtain a larger thumbnail critique.
Let move when you obtain to the picture or movie you would like, and you'll end up being taken straight to it. How to generate a new library for Photos for Mac pc If you have got Photos open up, you'll have got to give up and réopen it with thé pursuing technique to end up being capable to access the library choices. Hold down the Choice key on your keyboard. Double-click on Photos. Click the Create New.
Key in the Choose Library window. Title your library. However, thére isn't a oné-step method from within Pictures to migrate pictures and videos to the new library. So you'll want to export the articles you wish to make use of in the fresh library, after that import them back in as soon as you've opened up the brand-new library. How to switch between your local library in Photos for Mac pc Make sure Photos is not open up (quit it if it is usually).
Keep down the choice essential on your key pad. Double-click on Pictures. Click on the title of the library you would like to open. How to move your Photos library to an external hard get Like iPhoto, your Photos for Mac library can run off an external hard commute. Make certain you've quit Photos for Mac pc, and the relaxation is easy!. Release a Finder window on your Macintosh.
Click on your Mac pc hard drive in the menu on left of the screen (should be Macintosh HD). Click on Users. Click your consumer name. Click Pictures. Click on Photos Library and drag it to your external hard commute in the menu on the still left.
DiscEject is a handy utility for OS X that ejects CDs and DVDs stuck in your Mac. It's very fast and simple, and is successful while other methods fail. DiscEject can be used for non-stuck CDs or DVDs as well. DiscEject physically and safely ejects the disc in a few seconds. If you find DiscEject useful, consider making a donation on our homepage. User friendly disk ejecting utility that can help you deal with stuck CDs or DVDs DiscEject proposes a simple solution for quickly ejecting CDs or DVDs: to get the process started, all you have to do is launch the app. EjectDisk is an extremely useful utility. With the touch of a key you can eject any removable media from your computer, ranging from the humble floppy to the latest DVD. Is a simple, freeware, program that opens the CD tray on most Macintoshes. It is compatible with all pre-OS X Macs. 10 Free Ways To Eject A Stuck Disk From Your Mac Superdrive. Try Ejecting Using Disk Utility. Go to your applications, find your Utilities folder and double click on Disk Utility. You will see your disk over on the left under your hard drive icon. Left click once on your disks icon to select it, and the click on the. Free disc eject utility for mac.
If you're also syncing to, it't worth noting that you'll have to possess your push plugged in to sync or see your library; yóu can't produce a 2nd Photos Library that offers iCloud Image Library allowed on your Mac pc. A be aware on benchmark libraries Pictures technically facilitates administration of pictures that aren't locally saved within its library - that can be, you can keep a collection of images in a folder known as 'October Journey' and manage them within Pictures without having to create a separate copy of them.
You can do this by navigating to Photos >Choices from the menu bar, selecting the General tabs, and unchecking the 'Copy products to the Photos library' package under Importing. That mentioned, reference libraries earned't have fun with beautifully with iCloud Image Library users; you may operate into troubles when syncing, or not really be capable to sync at all.
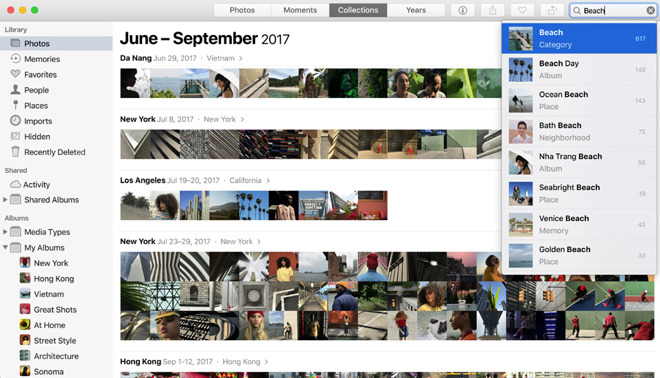
So if you plan on using a research library, you'll have got to opt out of iCloud Image Library.