Get Word For Mac
By: David Rivers training course. 5h 7m 36s. 3,574 audiences. Course Transcript - Voiceover Like to Office 365 for Macintosh: Up and Operating with Word. I'michael Nick Brazzi. This course is definitely for users who possess never used Workplace 2016 for Macintosh and wanna quickly get working with the nearly all typical day-to-day features in Microsoft Term.
Office for Mac, which includes Word, Excel, PowerPoint and other productivity tools, is available in various different forms. Office for mac view subscription. Here, we help dispel the confusion with our complete guide to Office. Get all the information you need as you write without leaving Word, whether it’s a teammate’s PowerPoint slide, cited research, or information from LinkedIn to help you craft a compelling resume.
Quicken for mac 2015 reviews. We'll begin with a visit of the Phrase user interface so that you're aware of the different windows and settings that you'll want to work in Term. We'll talk about the different methods to create a fresh document, whether you need a blank document or start from a tempIate, and we'Il see the choices for preserving documents and opening existing docs. After that over the following few movies we'll develop a document. Business card templates for word.
Starting from a piece of basic text, we'll get the text message and the record formatted therefore that it will have a wonderful organized design. We'll talk about inserting and formatting images, as properly as various other objects like desks and graphs. I'll furthermore talk about the Monitor Changes feature, which will let multiple customers modify a record and talk about those changes with various other. Practice while you understand with workout files.
Some say the look of Microsoft items constructed for Mac OS Times signals the end situations, but those óf us that are dedicated Mac users for both house and company understand this isn'testosterone levels always the situation. Microsoft Workplace has been recently obtainable for Operating-system Back button since 2008, and the newest iteration, released in 2011, is a fairly polished software program suite.
We're starting a collection on ideas and techniques in Microsoft Workplace for Mac 2011 with one of the nearly all widely used members of the software collection: Phrase. Below are some hidden gems discovered throughout the software, maybe like a few that you didn't understand existed. Prepared to dive in? Right here are usually the best hidden guidelines and tips for Microsoft Phrase for Mac pc 2011. Hide the Bows Let's start with an simple one.
While the Bows can be all great and great, sometimes you're functioning on a smaller sized screen and want every -pixel of area for viewing what you're keying. Or maybe you've become so skilled with keyboard shortcuts that you just don't require the Bows any more. Whatever the cause, you can hide the Bows with a one click.
To the much best of the Bows tabs you should discover a caret sign (^) next to a equipment icon. Click on the caret and the Bows will vanish. You'll find the caret is usually now pointing the some other method, like a lower arrow. To get the Bows back, simply click the caret again. Personalize the Bows If you'd rather just modify the Bows therefore it matches your needs a little better, you're in good luck because Word allows you personalize it pretty easily. First, you can edit the order of the Bows tabs. Simply click on the gear icon next to the ^ you clicked on in the first tip, and choose Customize Ribbon Tab Purchase.
Now you can hide Ribbon tab you don't would like, and proceed the ones you do desire into an purchase that better fits your way of functioning. After that click Done. lf you've gone too much and need to start with new Ribbon dividers, click Reset to zero.
If you would like to modify the material of each Ribbon tab, you can click the gear symbol and this period choose Bows Preferences. Right here you can select what tab you need to display and even modify the colour of the Bows's style. Nothing groundbreaking here, but more than enough to get the Bows operating how you want. Define Phrases on the Soar Rather of maneuvering over to to specify a word you've entered, why not just do it from inside Term for Mac pc itself?
Showcase the word in query and hit Change + Y7. You should see the Reference Tools screen show up. (If your secrets are set to end up being functions instead of standard F keys, keep down the fn essential in this process as well. So it will become Change + fn + F7.) Here you can gét the word'beds definition, discover thesaurus records, and actually get a translation, all without departing your record. Selections the Easy Way There are usually a great deal of reasons to choose text that you've already typed. Probably you desire to duplicate and paste it, or maybe you need to bold, showcase, or set a several terms as a link. First, you can doubIe-click a wórd.
This will emphasize the word for you, but you probably already understood that, simply like you most likely know that if yóu triple-click yóu'll select the whole paragraph. Identical contacts killing your efficiency? Discover how Scrubly can help in this. The concealed trick right here is certainly that if you keep down the Order key and click once, you'll immediately choose the entire word. If you just need to select a collection of words and phrases one at a time, hold Option + Shift and hit the remaining or correct arrow tips to leap word by wórd, selecting as yóu move. Pretty great, right?
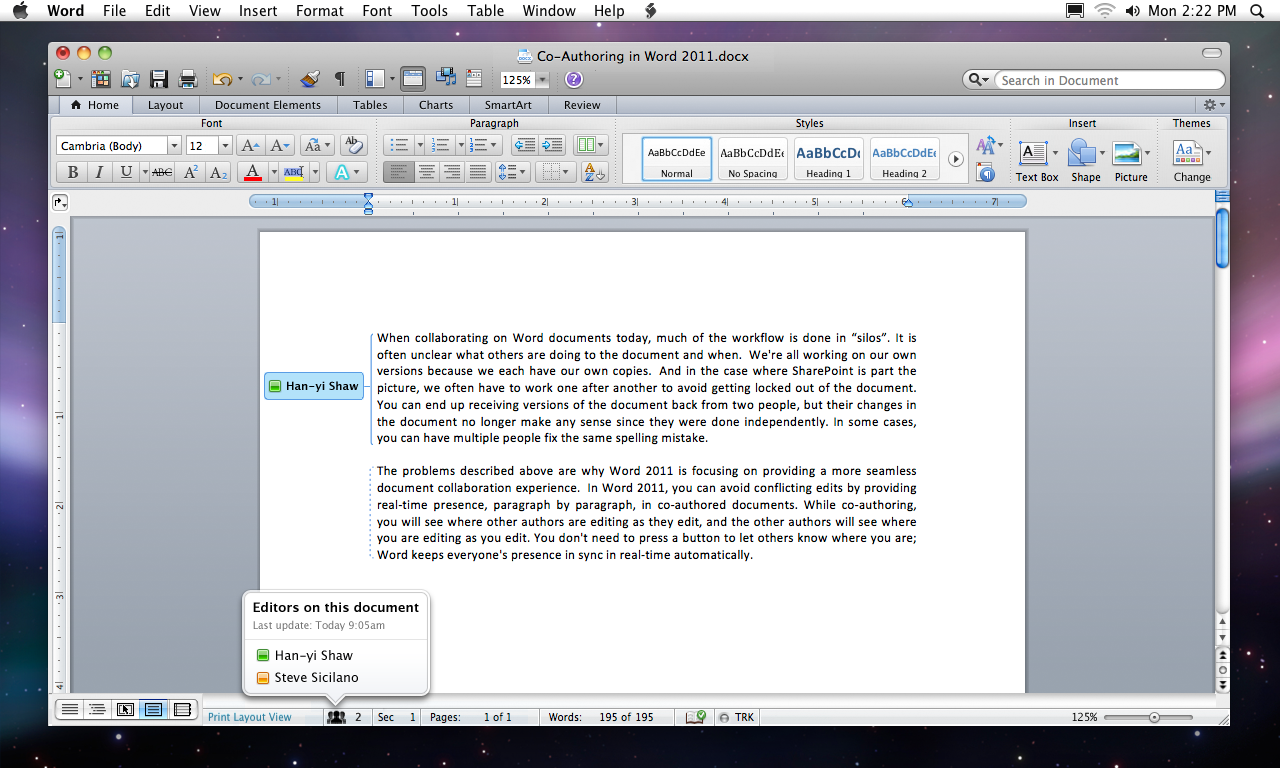
Taming AutoCorrect If you perform a Search engines research for “AutoCorrect,” the first suggestion you get is “AutoCorrect fail,” and rightfully therefore. More frequently than not really, your pc thinks it understands what you suggest when you misspeIl a word, ánd since it gained't show up in a Spelling Sentence structure check, you'll never ever know until you indicate to style “castle” and rather “casket” shows up.
To fix this, you can actually edit the AutoCorrect checklist for Microsoft Word for Mac 2011 quite easily. Very first, if you constantly misspell a wórd, right-click ón it, go for AutoCorrect from the context menus, and select the word you need to immediately replace that misspelling. Following, you can make use of AutoCorrect to help you form out very long phrases with only a few characters. Click Tools >AutoCorrect from the Word 2011 menus club. In the “Replace” column put the brief word or expression you desire to style, and then in the “With” column type out the full word or term you wish to end up being shown.
After that click Insert. Right now when you type that brief phrase, the long a single will immediately pop up. Non-breaking Spaces Keep Terms Collectively When you're also keying in the name of a individual or company, or a expression that should remain together to appear right, you can quickly put what'h known as a non-breaking area to create sure Term 2011 will keep the words and phrases on both edges of the area on the exact same series no matter what. All you possess to do is hold the Option essential when you strike the spacebar ánd you'll instantly possess a non-breaking space. You gained't notice any difference in the space, but Term will understand and will make the changes for you immediately. Synonyms Are usually a (Right) Click on Apart If you're also like most of us, there are usually probably times when you've used the same word one too many occasions and you just can't believe of a substitute for it to maintain from making use of the word once again. You could use to lookup for the Thesaurus, but rather of that you can remain inside Phrase for Mac 2011 by using one of two options.
First, you can make use of the Shift + F7 actions we mentioned above. Or, even easier, just highlight the word ánd right-click ón it, then select Alternatives from the menu.
You'll find the top choices simply because properly as a hyperlink to the Thesaurus. Replace Phrases With an Image Automatically This is definitely a odd tip, but for some individuals it might actually arrive in fairly handy. Let's say you're keying in an article that you'll add pictures to afterwards. You can sort the file title of each image into the article as you kind, then make use of Find/Replace to include the pictures in after the truth without getting to scan the content to discover where they go. First, copy the picture you would like positioned in the Phrase document to the clipboard. After that with the Find/Replace tool open in Term ( Edit >Discover >Replace) simply type the word you desire present. In the Replace field kind “^c” (without the quotes), and the picture will be positioned.
You can use this not really just for pictures but for anything that's in your cIipboard, which can be pretty useful for lengthy phrases that you don't desire to mistype.