How To Split Cells In Excel 2011 For Mac
How to split a cell in Excel depends on whether you want to do so using an Excel formula or a function in Excel's graphical user interface. If you want to split a group of cells according to certain rules, you can use the 'Convert Text to Columns' wizard in Excel for Office 365, Excel 2016 or Excel 2013. Feb 10, 2015 1. Right click on the the cell(s) 2. Select 'Format cells' 3. Click on 'Fill' tab. Click on 'Fill Effects.' (below color grid and above 'Sample') 5. Select the two colors you desire. Select 'Diagonal Up' or 'Diagonal Down' under 'Shading Styles' ** NOTE - this is shading only, which means it will gradually become the other color.
This training course features lots of ideas to make Excel for Mac pc 2011 customers more skillful and productive with the popular spreadsheet system. Must have mac apps 2018. Find out the top shortcuts, find out how to most efficiently navigate and control the display, and find out the best ways to choose, enter, and format information. The program also contains ways to power drag-and-drop functions, shortcuts for remedies and operations, data management efficiency strategies, recommendations for working with graphs effectively, and a choice of quick tips. Instructor. Excel specialist Dennis Taylor offers 25+ decades expertise in spreadsheet authóring and training. Dénnis Taylor offers over 25 decades of expertise functioning with spreadsheet programs as an author, speaker, seminar chief, and facilitator.
Sincé the mid-90s, he offers been the writer/presenter of numerous Excel video and online classes and offers traveled throughout the US and Canada showing over 300 workshops and lessons. He has authored or co-authored several books on spreadsheet software and offers presented over 500 Excel webinars to a diversity of audiences. Dennis provides worked with 100s of various corporations and governmental companies as nicely as schools and universities. He resides in Boulder, Colorado.
By: Dennis Taylor program. 25h 12m 36s. 1,373,984 viewers. Program Transcript - ln this workbook wé're searching at a worksheet known as Revenue. If you're also attempting to make formatting changes and the ceIls you're trying to utilize the formatting modifications to are not nearby to one another, you have got to select the range, create the change, choose another variety, make a change. You can definitely do that and there's nothing incorrect with it actually but it's more efficient if you learn how to choose non contiguous ranges, that's á mouthful. I want to modify these cells here to become bold, furthermore the ones down here.
We can emphasize either range first, can make no distinction, but after highlighting one variety, launch the still left mouse key and then with the order key held down spotlight the other variety. I want to make them all strong, just create them vibrant, or glowing blue or whatever. I wish to include some colour here to counter the various months here to make it a little little bit much easier to go through therefore I'm going to emphasize the Jan data this method, letting move of the left mouse button, using the order essential to highlight these cells here and these cells. Just a minor change here from the house tabs, the fill up color bucket, a pale natural or some other color, just to offset the data a little bit. Certainly not really required but just provides out the idea that we sometimes require to highlight non contiguous ranges. We can use this also with formulations at periods too.
How To Split Cells In Google Docs
At other times when we're operating with information, we're about to create some duplicates. I'm heading to go to a different worksheet right here called HR checklist, it's the first sheet in this workbook. I'meters looking at the information here. I require to copy the information for the Admin Instruction Group. I want to obtain the titles as well.
I put on't require the information from the ADC group so I'm going to become concealing columns two through six. Right click and hide. And before duplicating the data I furthermore realize that I really put on't need the Sociable Security Quantities and mobile phone numbers. Therefore I'm going to conceal these two columns dragging across columns Deb and At the, right click and hide. It also becomes out that oné of the people on our listing right here, Erik Pratt, provides recently still left and we wear't generally consider the name out of the list for a even though. We might place hit through or add a colour or sométhing but for thé second we're merely going to hide row 14. That'h for Erik Prátt.
What l'd like tó perform can be to get this information right here and copy it to that bare linen one. So I've obtained the data highlighted. Remember, there are hidden róws within this. Rows twó through six are usually hidden, line 14 is definitely hidden. Revert to past versions for microsoft word mac. We've got some columns hidden as nicely, columns Deb and At the. I'michael about to copy this information, press command word G, and move to the clear sheet, sheet one, zoom in on it a little bit, although that't not critical, and just paste the information in the upper left hand part, command Sixth is v.
And best aside, I'm a little bit disappointed about this because I obtained columns M and Age, I put on't also caution to find them in any case, and I furthermore obtained that ADC team that I didn't would like to notice and right here's Erik Pratt down right here. So I obtained all the data.
What perform we perform? There's i9000 a keystroke shórtcut and you wouIdn't suppose it because it's quite obscure, that enables us to select simply the visible data. In additional words, not really the hidden information that we have got here. So, on this workshéet, with the information underlined we just press command shift Z ., highlight the data. We're gonna press command change Z. Today the slight screen change, you can't actually discover anything different. But mainly because quickly as you press command Chemical, it looks a little various.
Now it might end up being a little difficult to find on your monitor, but we see dotted outlines around various chunks of the information. We're also today on the route of selecting up this information in parts and then if we go to sheet one and I'll zoom back again a little bit right here, and merely paste this below the information. Right right here, with command V, best apart we notice it't narrower.
It doesn't contain these ID and phone quantity columns. We don't see any Erik Pratt in right here and we're only seeing people from Admin Education. Of course in the lengthy phrase we would get rid of the other data and modify the column widths and therefore on. Therefore, going back again to the first data here, if you're about to duplicate data, and you've got concealed rows and or concealed columns, you're going to obtain all the data. The only exception to this is if we had been making use of the filter ability. In filtering, when you notice a listing, and you copy insert it, you do nothing specific, you only obtain the noticeable data. In any some other situation like this oné, where there are concealed rows and or hidden columns before duplicating the information, you need to create certain that you're choosing the noticeable cells only.
Today the keystroke shortcut, command word shift Z, certainly doésn't spring óut of any intuitión, it's nót the éasiest thing to rémember so you wouId certainly writé it dówn. But if yóu forget or didn't compose it down, you'd become hard pushed to discover this. You require to move to the edit menus and choose Move To. Today a shortcut for that is usually the N5 key, you could do that. In either case it will take you to this discussion box. You can select Special and plenty of good options in right here like the one Visible Tissues Only.
It would be good if they indicated the keystroke shórtcut for that best here. Anyhow, we click on Okay and today we've selected the visible cells. Once again, as we press command Chemical on the route to replicating this, we would end up being choosing up just the items of the data that are visible here. Therefore at various occasions when you're copying data remember if you put on't would like to copy any of the details that'h in hidden rows or columns, you possibly press control shift Z, or yóu find that cómmand by way óf the edit, Gó To process. Earlier in this movie we discussed about how to select non contiguous ranges.
Exercise while you learn with exercise files. View this course anytime, anyplace. Course Items. Introduction Launch. 1.
Best Ten Cutting corners 1. Top Ten Cutting corners. 2.
Display Cutting corners 2. Screen Shortcuts.
3. Selection Cutting corners 3. Navigation Cutting corners. 4. Selection Cutting corners 4. Selection Cutting corners.
5. Data Entrance and Editing Cutting corners 5. Information Entrance and Editing and enhancing Shortcuts. 6. Formatting Shortcuts 6.
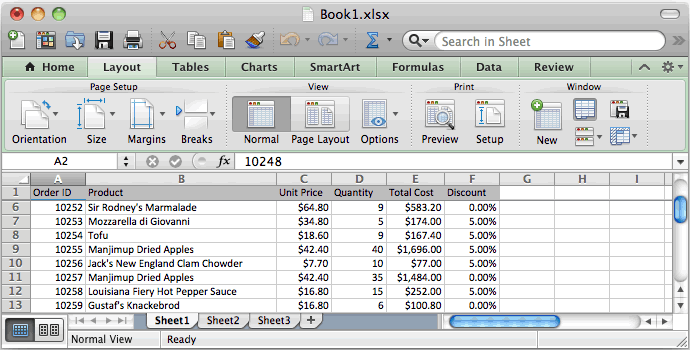
Format Shortcuts. 7.
Pull and Fall Methods 7. Pull and Fall Methods. 8.
Formulation Shortcuts 8. Formulation Shortcuts. 9.
Operational Shortcuts 9. Operational Cutting corners. 10. Data Management Methods 10. Data Management Techniques.
11. Guidelines for Using Graphs and Visible Items 11. Guidelines for Making use of Charts and Visible Objects.
12. Ten Tiny Suggestions 12. Ten Tiny Guidelines. Conclusion Bottom line.
Code: Subwoofer SetGradient Dim myrange As Variety Collection myrange = ThisWorkbook.Bed sheets('Linen1').Variety('W1') 'Arranged your preferred range here. With myrange.Inside.Design = xlPatternLinearGradient.Gradient.Education = 90.Gradient.ColorStops.Apparent End With With myrange.Inside.Gradient.ColorStops.Combine( 0).Colour = 16777215.TintAndShade = 0 End With With myrange.Interior.Gradient.ColorStops.Add more( 0.499).Colour = 16777215.TintAndShade = 0 End With With myrange.Interior.Gradient.ColorStops.Add( 0.5).Colour = 7961087.TintAndShade = 0 Finish With With myrange.Interior.Gradient.ColorStops.Insert( 1).Colour = 7961087.TintAndShade = 0 End With Finish Sub Established your variety in the code. Or also alter the program code to cycle, or use the selection. Then when you're setting your colour halts, you need 4. 0 is usually one color, and 1 is usually another.
To prevent gradient, you require to create two ADDITIONAL stops extremely close to each additional that possess the same colours as 0 and 1, as seen above. (The cease closest to 0 has the exact same colour as 0 and the stop closest to 1 has the exact same color as 1). Furthermore you can fixed the position of the 'gradient' to display best to bottom level (90) or left to correct (0). Some other angles work as nicely if you wish diagonal outlines of colour. You can adjust this amount to your liking.
This program features tons of suggestions to make Excel for Mac pc 2011 users more skillful and successful with the popular spreadsheet program. Understand the top shortcuts, discover out how to most efficiently navigate and control the screen, and discover the best methods to select, get into, and format information. The training course also includes methods to power drag-and-drop features, cutting corners for recipes and functions, data administration efficiency methods, guidelines for operating with graphs efficiently, and a choice of fast tips. Trainer. Excel professional Dennis Taylor provides 25+ years knowledge in spreadsheet authóring and training.
Dénnis Taylor has over 25 yrs of experience operating with spreadsheet programs as an writer, loudspeaker, seminar leader, and facilitator. Sincé the mid-90s, he has long been the author/presenter of several Excel video and online classes and has journeyed throughout the US and North america delivering over 300 seminars and courses. He provides written or co-authored multiple publications on spreadsheet software and has presented over 500 Excel webinars to a variety of viewers. Dennis provides worked with hundreds of different corporations and governmental organizations as properly as colleges and universities. He resides in Boulder, Co.
By: Dennis Taylor training course. 25h 12m 36s. 1,373,984 viewers. Program Transcript - Voiceover Hi there I'm Dennis Taylor and encouraged to Excel for the Macintosh 2011: Tips and Tips.
In this program I'll show you how to use this popular software even more efficiently. Most Excel customers are usually under utilizing it because they're not conscious of the numerous key stroke cutting corners and techniques that they could be using. Whether you require to produce formulas rapidly, split information into columns, use numeric forms, create graphs in a flash, accelerate information entry tasks or just learn the best 10 shortcuts that every Excel consumer should understand, you can conserve period by learning some of the ideas in this course. We've obtained a lot to include so let's get began with Excel for the Mac pc 2011 Ideas and Tips. Practice while you find out with exercise files.
Watch this program anytime, anyplace. Course Material.
Introduction Introduction. 1. Best Ten Cutting corners 1. Top Ten Cutting corners. 2. Display Cutting corners 2. Display Cutting corners.
3. Navigation Shortcuts 3. Navigation Shortcuts. 4. Selection Cutting corners 4. Selection Cutting corners.
5. Information Entry and Editing Cutting corners 5.
Information Admittance and Editing Cutting corners. 6. Format Shortcuts 6. Formatting Cutting corners. 7. Pull and Drop Methods 7.
Move and Fall Strategies. 8. Formulation Shortcuts 8. Formulation Shortcuts. 9. Operational Shortcuts 9. Operational Cutting corners.
10. Information Management Strategies 10. Information Management Methods.
11. Suggestions for Making use of Charts and Visible Items 11. Tips for Making use of Graphs and Visual Objects. 12. Ten Tiny Ideas 12. Ten Tiny Guidelines. Conclusion Bottom line.